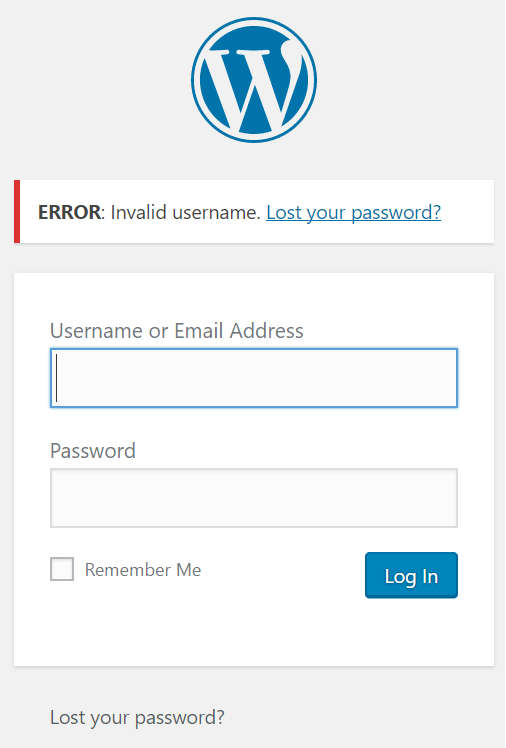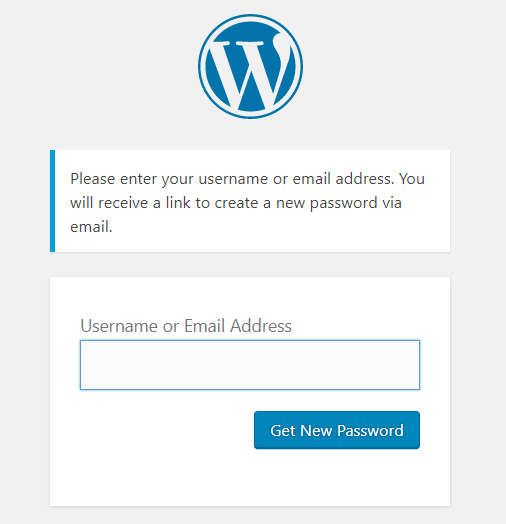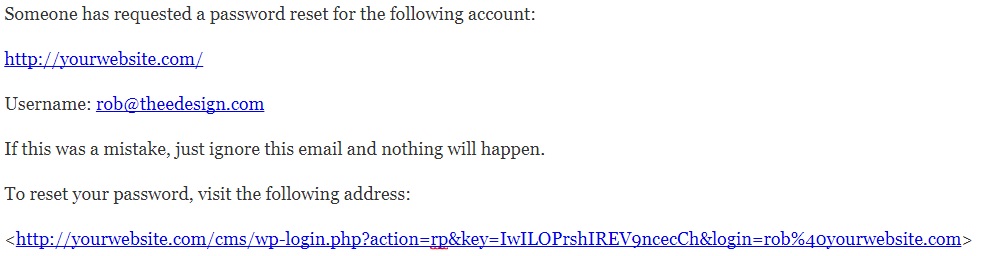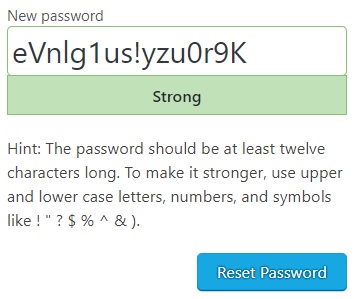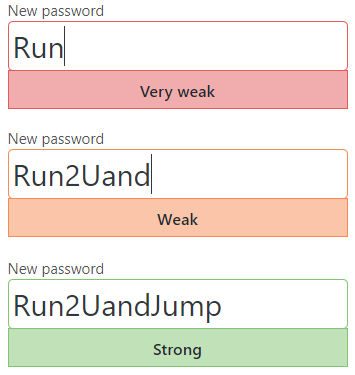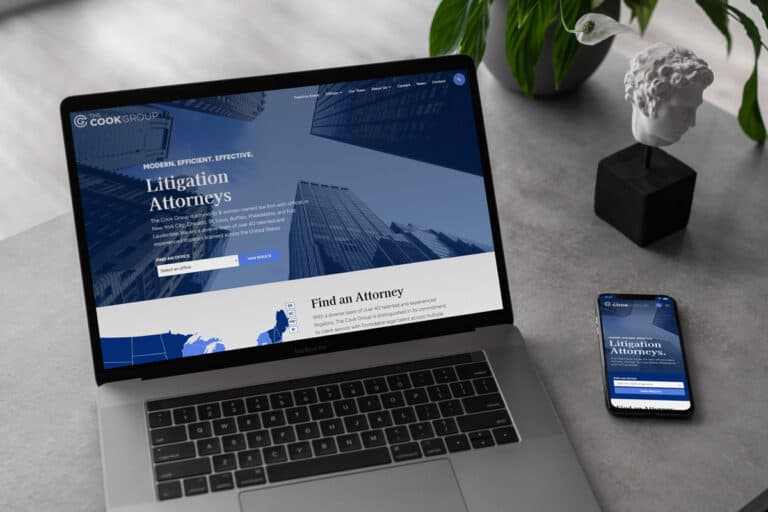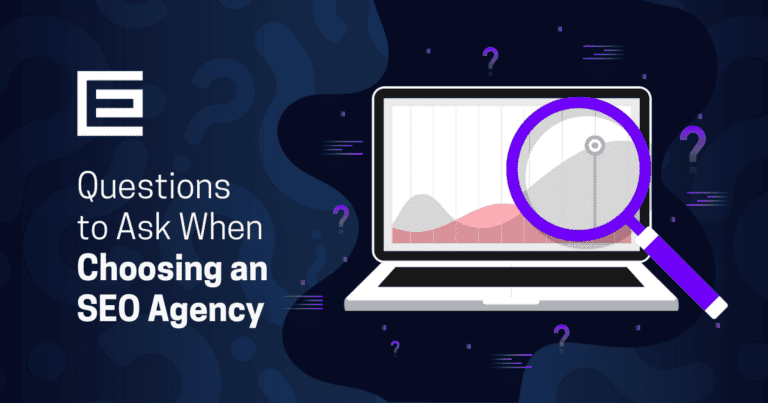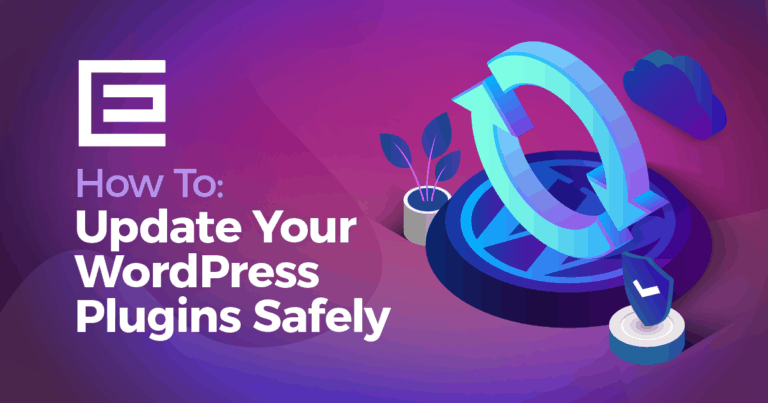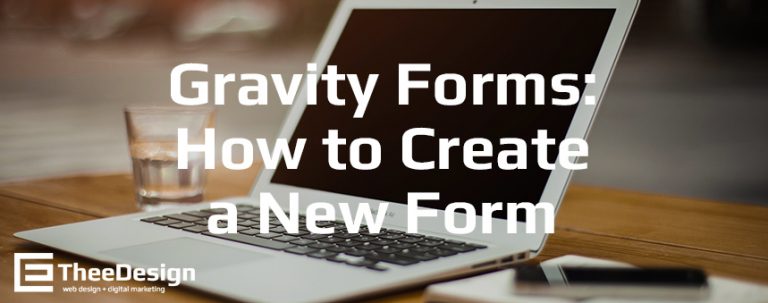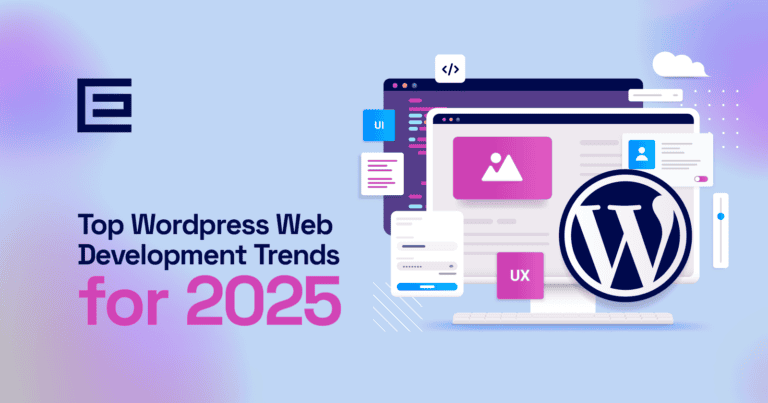It happens to us all. We go to log into a website and have full confidence we remember the password and then it hits you. The screen that mocks us all, the WordPress login error page. Now you will try to enter it again, but you know in the back of your mind it will produce the same result.
The good news is that if you have easy access to the email address attributed to your user ID, this will be an easy fix. We like WordPress around here because they seem to make everything easy.
When this screen pops up, you merely need to go through the short step by step process and you’ll be logged in faster than you can read this
blog post.
First thing to do is click on that little link there labeled “Lost your password?”
By doing this, you’re going to be sent to the next screen that will request your username or your email address. Either one that you enter will send the same message to the email attributed to your user name. Fill it in and click the button “Get New Password”.
Now WordPress doesn’t send you your existing password. For security purposes, you’ll be sent a link in your email letting you know a request has been submitted for a new password and if you want to continue, just click on the link provided in the last line. Now, the nice security feature is that you are being notified if anyone else is trying to get your password. If this is the case, you can just ignore the email and no change will occur.
This link will take you directly to a page that will auto populate a very secure password. You can choose to use this one or you can clear this one and type your own. The nice feature about WordPress is that it will give you a rating of how secure the password may likely be.
WordPress makes recommendations in creating the password such as “The password should be at least twelve characters long. To make it stronger, use upper and lower case letters, numbers, and symbols like ! ” ? $ % ^ & ).” Since hackers and their automated “Bots” are constantly testing websites for easy to solve passwords, the industry does everything we can to recommend to webmasters that they make their password unique and difficult to guess.
Once you have clicked the button “Reset Password”, you will get a message on screen that says:
And you are done. All you need to do now is click on “Log in”. This will take you back to your original screen and you will now go through the regular login process and use your new password.
Tags: Support • WordPress